2013-09-11
Sublime Text のタブを複製する
右クリックメニューから New View into File が使えるようにしてくれる FileOpTabContextMenu を使ってみたかったので Sublime Text 3 に移行してみました。
すごく単純な Package ですが、わざわざ File -> New View into File とやらなければいけないのが面倒だったので。
FileOpTabContextMenu のインストール
インストールは、Package Control から FileOpTabContextMenu を検索して、決定を押せば完了。
再起動は特に必要ありませんでした。
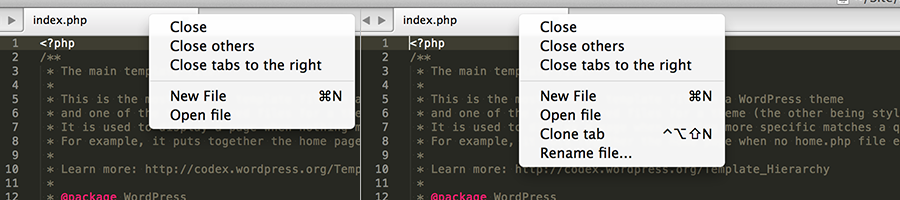
メニューに出てくるのは、New View into File ではなく、Clone tab になっています。
追加されたコンテキストメニューを見ると、ctrl + shift + alt + n でタブを複製できるようです。
名前そのままですが、Rename file… というメニューも追加され、ここからファイル名の変更を実行できるようになります。
ただし、SideBarEnhancements を使用していると、こちらに乗っ取られるのか、Rename file…が使えなくなります。
GitHub: sigsergv/SublimeFileOpTabContextMenu
ショートカットキー
ここまで書いたところで、「もしかしたらショートカットキー設定すればできるんじゃない?」と思い、FileOpTabContextMenu を一旦 Disable に。
ショートカットキーを設定してみたところ、問題なく使えてしまいました。
Sublime Text 3 だけでなく、Sublime Text 2 でも設定可能でした。
Sublime Text -> Preferences -> Key Bindings – User と進み、開く設定ファイルに以下を追記。
他の設定が既に書かれている場合には、カンマのありなしを間違えないようにしましょう(エラーは吐いてくれます)。
[
{"keys": ["ctrl+shift+alt+n"], "command": "clone_file"}
]Keys のところは、他のショートカットキーとかぶらないようにしたり、自分の押しやすいキーにしたり、好きなようにしてください。
US キーボードは control + shift + Option(alt) が指1本で押せるので、ショートカットキー作りやすいですね。
結局どうしたか
FileOpTabContextMenu を使うのもありですが、一旦ショートカットキーを覚えてしまったら、コンテキストメニューを出すよりもショートカットキー使ったほうが楽だなと思いました。
普段マウスを使ってる方はもしかしたらこの Package を使ったほうが楽かもしれません(ここは想像)。
また、目的の機能ではないですが、Rename file…が使えないのも微妙なところ。
使えないのにメニューに出てると、何度も「あぁ、そうだ。これ使えないんだ」となりそうなので。
ということで、Package は使わず、ショートカットキーで複製することにしました。