2012-09-02
TotalFinder と Path Finder をざっくり比較
( スペルミスしてたけど ) こんなやりとりをしていたら、Path Finder ユーザー、たにぐちさんが記事を書いてくれたので、実際に使ってみることにしました。
H2O Blog., Path Finderと Total Finderはどちらがオススメ? https://h2o-space.com/blog/2012/09/264/
ちなみに僕は、TotalFinder を使っていて、Path Finder は今まで使ったことがありませんでした。
そもそもなぜそれらを使うのか?
ブラウザやエディター、メーラーなどのアプリケーションがタブ化されているのに、なぜエクスプローラはタブ化してくれないんだろう?と思ったのが探し始めたきっかけです。
Windows のときは、QTTabBarというフリーソフトを使用していました。
プロジェクトごと、扱うファイルの種類ごとなどでタブ化されたフォルダー群をそれぞれ用意しておきたかったのです。
2年ほど前、Windwos から Mac に移行したときに、TotalFinder を教えてもらい、ずっと使い続けています。
TotalFinder の魅了
当然ながら Finder のタブ化ができますが、ブラウザと同じように、タブの1つを他にくっつけたり、分離させたりできます。
TotalFinder を入れると、タブ化以外に以下のものができるようになります。
- Windows 的なカットアンドペーストができる
- Finder の表示を、フォルダ→ファイルの並びに変更 ( Finder 環境設定から )
- 不可視ファイルの表示・非表示をショートカットキーで切り替え ( command + shift + . )
- 2ペイン表示 ( command + u )
僕は使ってないですが、以下の機能も。
- ショートカットキーでバイザー表示
- ファイルパスのコピー
公式サイト: TotalFinder
シングルライセンスだと $18.00、3ライセンスだと $36.00 と3ライセンスだとだいぶお得。
体験版は14日間。
.DS_Store を作らない設定は ver. 1.3で本体から無くなり、Asepsis というフリーウェアとして分離されてしまいました。
Path Finder はどうか
バイザー機能みたいなものは発見できませんでしたが、僕が TotalFinder で必要としていることはだいたいできるかな、という印象。
ただ、機能はものすごく豊富。
一番いいと思ったのは、ファイル選択時の情報表示量です。
デフォルトの Finder や TotalFinder では、情報を見る ( command + i ) をしなければ見れない、パーミッションや Exif 情報などがその場で見れます。
デフォルトでは、アプリ画面の下方にある情報ウィンドウに表示されますが、左右下のいずれかのドロワーに設定することも可能です。
ドロワーと下方の情報ウィンドウにはその他に、フォルダの履歴やプレビュー、ターミナルなどが設定できます。
また、ファイル名の右にある矢印をクリックすると、割り当てられているアプリケーションで開いてくれます。
地味だけど好きな機能。誤クリックするとイラっとするかもしれませんが。
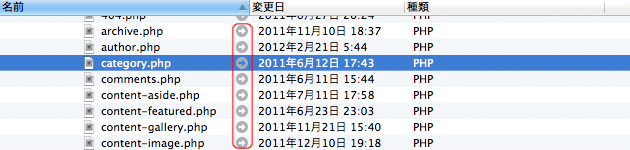
なお、不可視ファイルの表示・非表示はデフォルトではショートカットキーが設定されていないので、自分の好きなショートカットキーを割り当て。
設定は、”環境設定” → “機能” → “キーボード” で行ないます。
その中の “表示” 項目内にある ” 不可視ファイルを表示” を選択し、割り当てたいショートカットキーを押すと設定されます。
Drop Stack という一時的にファイルを置いておけるという面白い機能があったりしますが、 あまり有効な使い方が見当たらないので、たぶん使わないです。
公式サイト: Path Finder
シングルライセンスは $40.00、アップグレード版は $20.00。
体験版は30日使えます。
両方使ってみて
Path Finder はとにかく高機能、無駄に高機能、という感じです。
かなりいろいろな機能があるので、カスマイズしまくりたい人には、TotalFinder よりもいいかと思います。
僕はそこまで高機能のものを求めているわけではなく、すでに TotalFinder を購入済みということもあり、追加で $40 払ってまで購入するまでには至らなかったです。
情報ウィンドウの情報量の部分は魅力的です。TotalFinder でももうちょっと多く表示できるようになってくれると嬉しいところ。
もし TotalFinder が開発終了するという状況になったら移行するかもしれないですね。