2014-01-04
Mac 版 Chrome でも F5 で更新する方法
Windows から Mac に移行した友人が F5 でリロードできないことを嘆いていたので、それを出来るようにする方法を。
Mac の Chrome に F5 と F12 のショートカットキーを割り当てる設定方法 | ウエツハラ
この記事で紹介されている、システム環境設定からショートカットキーを設定する方法は、デフォルトの挙動を上書きしてしまうので、command + R でリロードできなくなってしまいます。
ショートカットキーの追加方法
まずは以下のサイトから BetterTouchTool をダウンロードします。
Downloads » BetterTouchTool, BetterSnapTool & SecondBar
アプリをダウンロードしたら、通常通りインストールし、起動します。
起動すると、メニューバーにアイコンが追加されるので、このアイコンから Preferences を開きます。
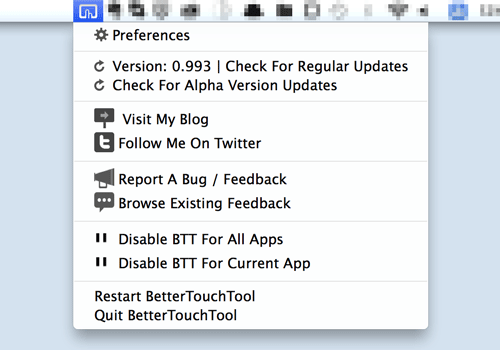
左のパネルにある + ボタンを押し、アプリケーション選択のダイアログから Google Chrome.app を選択します。
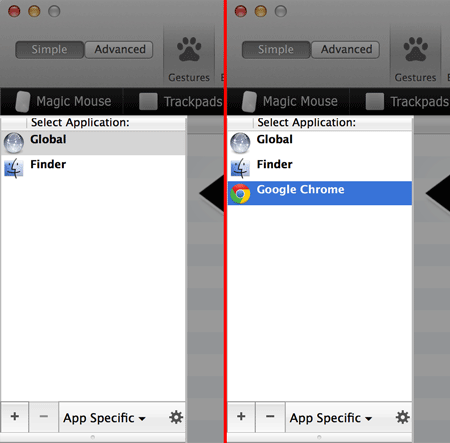
次に右側下方の入力欄にショートカットキーの設定をします。
設定画面で Google Chrome を選択した状態で、黒い帯内にある Keyboard を押します。
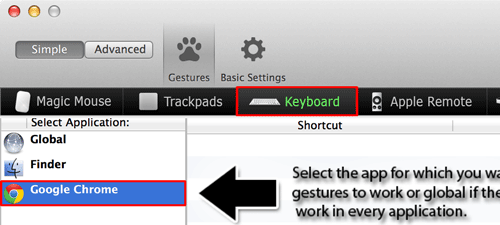
今回はリロードを F5 でできるようにするので、Keyboard Shortcut というラベルが付いた入力欄にフォーカスが当たっている状態で「F5」を押します。
次に Trigger Other Keyboard Shortcut というラベルが付いた入力欄にフォーカスが当たっている状態で「command + R」を押します。
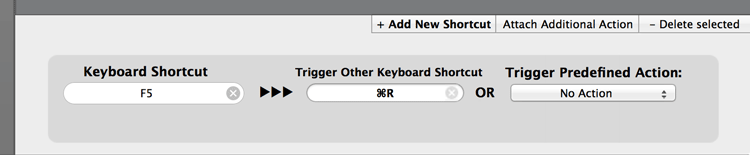
これで設定完了。
スーパーリロード用に shift + F5 を shift + command + R に設定しておくとより便利になりそうな気がします。
Windows だと control + F5 ですが、同様の設定をしようとしたら警告が出たので shift + F5 にしています。
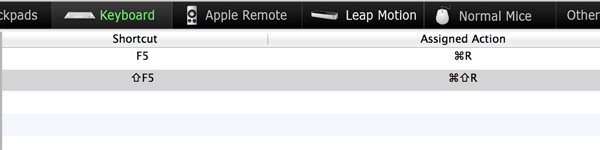
ショートカットキー自体は、自分自身が押しやすいように設定してください。
最後に
冒頭で紹介した記事では、ソースの表示(command + option + U を command + U で実行)と デベロッパーツール(command + option + I を F12 で実行)を設定したいと書かれていますが、そちらについても同様の方法で設定できます。
アプリの名前から想像できることではありますが、トラックパッドや Magic Mouse などにアクションを割り当てることも可能です(元々はこちらがメインの機能だとは思いますが)。
僕は持っていないので試せていませんが、Leap Motion にも少しだけ対応しているようです。
また、iPhone アプリをインストールすれば、iPhone から Mac をコントロールすることもできるようです。
ショートカットキーを変更する方法は他にもあるかもしれませんが、日常的に使う機能などは、BetterTouchTool で使いやすい入力装置でのショートカットキーを割り当ててみてはいかがでしょう。
他にもっといい方法などあればコメントなどで教えてください。